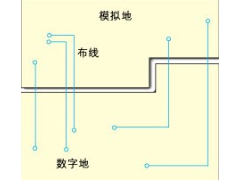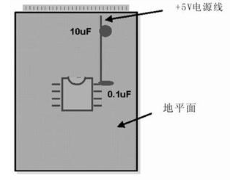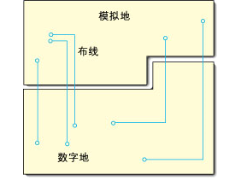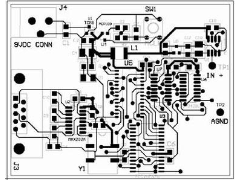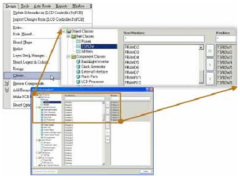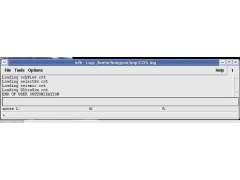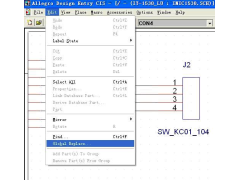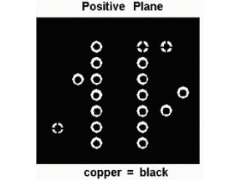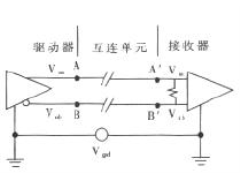指南的这一部分讲述以下主题:
- PROTEL DXP创建新的PCB 库
- 用元件向导为一个原理图元件创建封装
- 你可以在PCB 库里手工创建不常见的封装
- using routing primitives within a footprint
建立一个封装,可以在PCB 编辑器中建立封装然后拷贝到一个PCB 库中,也可以在PCB 库中相互拷贝,或者用PCB 库编辑器的PCB 元件向导或画图工具。如果你已经在一个PCB 设计中放好了所有的封装,可以在PCB 编辑器中执行Design»Make PCB Library 命令生成一个只包含这些封装的PCB 库。
PROTEL DXP 同时拥有可以在PCB 设计中使用的全面的包括预定义了过孔或贴片元件封装的库。在你的PROTEL DXP 安装路径下的AltiumLibraryPcb 文件夹中存储了这些封装库。
在指南的这一部分,我们将要创建一个新的封装来说明必要的程序。使用制造商的数据手册检查相应的详细封装规格。
创建新的PCB库
建立新的PCB 库步骤:
1. 执行File»New»Pcb Library 命令。在设计窗口中显示一个新的名为“PcbLib1.PcbLib”的库文件和一个名为“PCBComponent_1”的空白元件图纸。
2. 执行存储命令,将库文件更名为“PCB Footprints.PcbLib”存储。
3. 点击PCB Library 标签打开PCB 库编辑器面板。
4. 现在你可以使用PCB 库编辑器中的命令添加,移除或者编辑新PCB 库中的封装元件了。
使用PCB元件向导
PCB 库编辑器包含一个元件向导,它用于创建一个元件封装基于你对一系列问题的回答。我们将用向导建立一个DIP14 封装。其步骤如下:
1. 执行Tools»New Component 命令或者在PCB 库编辑器中点击Add 按钮。元件向导自动开始。点击Next 按钮进行向导流程。
2. 选择已存在的选项来回答一些问题。创建我们的DIP14 封装,选择Dual in-line Package(DIP)模板,英制单位,外径60mil 内径32mil 的焊盘(选中并输入尺寸),焊盘间距水平为300mil,垂直为100mil,然后剩下的选项全部用默认值直到需要你定义所要求的焊盘数。根据我们的要求输入14。
3. 点击Next 知道你来到最后一页然后点击Finish。名为DIP14 的新的封装将出现在PCB 库编辑面板的元件列表中,新的封装出现在设计窗口。现在你可以根据要求进一步调整元件。
4. 执行存储命令存储这个带有新元件的库。
手工创建元件封装
在PCB 库编辑器中创建和修改封装使用一套和在PCB 编辑器中使用的一样的工具及设计对象。任何东西,如角度标识,图片目标及机械说明,都可以作为PCB 封装存储。
建立一个元件封装,我们要用线段及圆弧来画它的外形,用焊盘来构建元件的引脚连接。设计对象可以被安排在任意的层,然而通常我们将元件封装的外形放在丝印层,焊盘放在信号层。当你将一个元件封装作为一个元件摆放在PCB 文件中时,封装中的所有对象会被分配到它相应的层。
手工创建元件封装步骤:
- 执行Tools»New Component 命令或者在PCB 库编辑器里点击Add 按钮。元件向导会自动打开。
- 点击Cancel 按钮退出向导然后手工创建元件。一个名为PCBComponent_2 的空的元件封装工作区展开。
- 从PCB 库编辑器面板中选择该元件然后点击Rename 按钮,重新命名元件的名字。在重新命名元件对话框中输入新的名字。
- 建议在工作区0,0 参考点附近建立新的元件,通常这个点由原点标志标示出来。执行Edit»Jump»Reference 命令将指针定位到工作区0,0 坐标处。
当你摆放元件时,参考点是你捕捉元件的点。一般典型的参考点是元件的焊盘1 的中心或者是元件的几何中心。参考点可以用Edit»Set Reference 命令的子选项来随时设置。
在新的封装上摆放焊盘
摆放焊盘是创建一个新的元件过程中很重要的程序,焊盘用于将元件焊接到PCB 板上。焊盘必须放置到准确的位置以便正确的对应物理器件的相应引脚。
放置焊盘步骤:
1. 在摆放焊盘前,点击设计窗口下方的Top Layer 标签。
2. 执行Place»Pad 命令或者点击“放置焊盘”工具条按钮。一个焊盘会浮在指针上。摆放第一个焊盘前,按下“TAB”键以设置焊盘属性。弹出焊盘对话框。
3. 根据需要改变焊盘尺寸和外形,然后将标识符设置为1(以符合元件引脚编号)。点击OK。
4. 移动指针定位到原点0,0,鼠标左击或者按下Enter 键,放置第一个焊盘的中心。
5. 在摆放下一个焊盘前,按下TAB 键作其他的改变。注意焊盘的标识符自动增加。
6. 右击鼠标或者按下ESC 键退出摆放焊盘模式。
7. 存储封装。
焊盘标识符和顺序粘贴
焊盘可以用最多四个中间无间隔的字母及数字标识符来标注(通常标注为引脚编号)。如果需要,标识符也可以是空白。如果标识符以数字开头或结尾,当你连续摆放一系列焊盘时,数字会自动增加。为了达到字母增加的目的,例如1A,1B,或者要数字不是以1 为增量增加,使用粘贴顺序功能。设置好焊盘先将它拷贝到粘贴板然后设置粘贴顺序对话框中的增量栏,下面这些类型的焊盘标识符序列会出现:
- 数字顺序(1,3,5)
- 照字母次序(A,B,C)
- 字母与数字联合(A1 A2,或者1A 1B,或者A1 B1 或者1A 2A 等等)
将你希望的数字增量设置到文本增量栏里,数字会自动增加。将你希望跳过的字母数以及字母表中的字母设置到文本增量栏里,字母将按顺序增加。例如说,如果首个焊盘标识符为1A,设置文本增量框内容为A,标识符增量为1。设置文本增量栏内容为C,标识符将会是1A,1D,1G 等等。
- 根据需要的标识符创建首个焊盘,例如1A。将这个焊盘拷贝到粘贴板。点击焊盘中心定义拷贝参考点。
- 执行Edit»Paste Special 命令。弹出Past Special 对话框。选择粘贴到当前层且保留网络名。
- 点击Paste Array 按钮弹出Setup Paste Array 对话框。
- 作为一个例子,我们设置条目总数为5,文本增量为C,选择线性顺序类型和为拷贝的焊盘选择适当的排列空间然后点击OK。
- 左击放下这个排列。检查焊盘标识符是否按照所期望的增加。
画一个新封装的外形
我们要在丝印层创建封装外形以便于在加工PCB 过程中的丝印层包含这个封装的外形。外形这是加工过程中的向导。焊盘才是至关紧要的。
- 在你画线前,点击设计窗口下方的Top Overlay 层标签。
- 参考封装的加工说明书。按下Q 键设置坐标单位从mils 转换到mm。查看屏幕左下方的坐标状态以确定你在何种测量模式下(mils 或者mm)。同样也要设置栅格。
- 用线段工具在Top Overlay 层上创建元件外形。执行Place.Line 命令或者点击Place Line 按钮。
- 左击确定封装上部分线段的起点。
- 按下TAB 键设置线宽,在线条约束对话框检查层信息。
- 左击创建外形线段然后右击结束这一系列相连的线段。
- 右击和按下ESC 键退出线段摆放模式。
放置标识和注释字符
如果你需要在将元件放置到PCB 图纸前控制他们的层,位置及文本属性,你可以在PCB 库编辑器里向该封装添加特殊字符,标识符和注释。这些特殊字符作为典型标识符和注释的附加,当在PCB 图纸中摆放元件时可以在注释对话框的标识符栏及注释栏选择隐藏选项将它们隐藏,如果需要的话。典型的,这些特殊字符被放在装配图的机械层中。显示所需的机械层,执行Tools.Mechanical Layers 命令。在板层和颜色对话框里点击Enable 和机械层名字旁边的Show 按钮。
- 点击设计窗口下方的机械层标签激活这一层。标签被高亮显示并且所有的新文本都将被放到这一层。
- 执行Place.String 命令或者点击Place String 按钮。
- 摆放字符前,按下TAB 键输入该字符并且定义它的属性,例如,字体,尺寸及层。字符对话框打开。在文本下拉框中选择.Designator。将文本高度设置为60mil,字线条宽度设置为10mil,然后点击OK。
- 现在我们可以摆放这个字符串。将它定位到所需的位置然后点击鼠标左击。
- 用上面同样的过程摆放.Comment 特殊字符。
- 右击鼠标或者按下ESC 键退出摆放字符模式。
如果当你将封装摆放到PCB 文件中时这些文本不显示,请确信在PCB 编辑器的属性对话框中转换特殊字符选项被选为Display。
给你的封装加上高度
要给你的封装加上高度信息,在PCB 库面板中的元件列表里双击该封装弹出PCB 库元件对话框。在高度栏里输入建议的高度值然后点击OK。
-
怎样设计一块好的PCB板2012年07月28日 55
-
高速PCB设计指南(三)2013年03月27日 121
-
PCB布线设计(二)2013年03月23日 27
-
混合信号PCB的分区设计2013年03月04日 19
-
高速PCB设计指南(六)2012年12月29日 19
-
PCB布线设计(一)2012年10月22日 9
-
高速PCB设计指南(五)2012年10月15日 13
-
电气安全距离要求及分类2012年09月06日 270
-
PROTEL 99SE的打印设置2013年02月08日 373
-
Protel dxp等长走线2013年01月02日 325
-
Cadence 中添加工艺库文件步骤2013年01月16日 271
-
电气安全距离要求及分类2012年09月06日 270
-
在ORCAD中整体修改网络名称2012年07月26日 168
-
Altium Designer焊盘为梅花状连接,过孔为直接连接的方法2013年01月25日 155
-
Allegro铺铜的学习2012年12月05日 154
-
差分信号线的分析和LAYOUT2012年09月16日 142