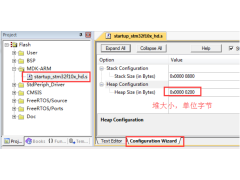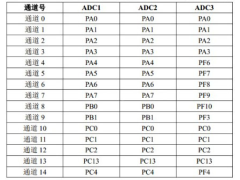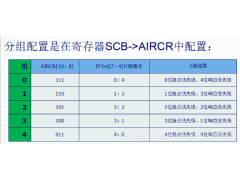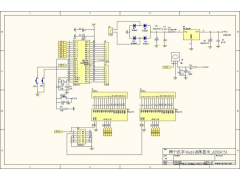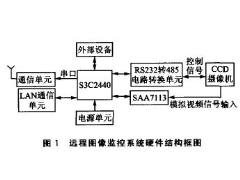6创建VxWorks系统
启动Vmware,新建一个虚拟机环境File->New->Virtual machine…在Next窗口选择Typical,继续下一步都选则选择Othrer,如下窗口:
继续到如下窗口:网络连接选择Use bridged networking
继续到如下窗口:磁盘大小选择100M就可以了(0.1G)
完成结束设置。
设置Use physical drive: A;为启动盘如图:
完成以上配置后,点击右侧窗口中的“Start this virtual machine”,系统即开始引导运行,如下图所示:
在引导过程中,您会遇到一个7秒钟的等待,以决定是使用缺省的引导参数,还是手动输入引导参数。这里我们选择前者,所以不需要做任何工作。
成功引导后,系统会自动从FTP Server下载映象,并开始运行,得到如下画面:
到此,我们已经成功的在VMWare上安装了VxWorks操作系统。
需要注意的是,上面的画面会因为选择组件的不同而略微有所不同(例如,如果您没有选择target shell,就不会出现命令行提示符),但一般不会影响后续操作。
7 配置联机调试环境
装好系统后,您肯定还希望将自己编写的应用程序下载到目标机进行调试,下面我们就完成这一部分的配置工作。
打开您的Tornado开发环境,选择“Tools->Target Server->Configure”菜单,弹出如下对话框:
在“Description”中任意填写一个名字,这里是“net00”;在“Available Back”中选择“wdbrpc”,并在下面的IP地址框中填写目标机的IP地址,这里是“192.168. 80.254”(由DEFAULT_BOOT_LINE参数决定);将“Target Server Properties”下拉框更改至“Core File and Symbols”,并在“File Path”一项中选择您的映象的完整路径,这里是“D:\vxWorks”(由DEFAULT_BOOT_LINE参数决定)。
完成以上两项配置,点击“Launch”按钮,就可以启动Target Server了。
再回到Tornado开发环境,在工具条上的Target Server下拉框列表中选择“192.168.80.254@your_host_name”。这时您会发现工具条中一些原先处于“禁用”状态的工具按钮,现在都已经处于“激活”状态了。
现在您就可以开始联机调试您的VxWorks应用程序了。
版权声明
* 此文中所提及之任何商标或标识,归其所有者所有。
* 转载此文时请保留此版权声明。
欢迎各位与我交流VxWorks我的QQ:58932679E_mail: huhao2005@21cn.com
参考:
* VxWorks制造商,风河公司网站:http://www.windriver.com/
* AMD网卡驱动下载地址:http://www.amd.com/us-en/ConnectivitySolutions/ProductInformation/0,,50_2330_6629_2452^2454^2488,00.html
* 虚拟软盘工具RamDiskNT下载地址:http://www.cenatek.com/product_ramdisk.cfm
*VMWare公司网站:http://www.vmware.com/
-
热敏电阻温度阻值查询程序2024年11月13日 69
-
C99语法规则2024年11月16日 614
-
FreeRTOS 动态内存管理2024年11月12日 442
-
一款常用buffer程序2024年11月06日 75
-
1602液晶显示模块的应用2012年08月03日 183
-
GNU C 9条扩展语法2024年11月18日 233
-
如何实现STM32F407单片机的ADC转换2024年11月15日 294
-
STM32使用中断屏蔽寄存器BASEPRI保护临界段2024年11月15日 164
-
51单片机LED16*16点阵滚动显示2012年09月05日 661
-
C99语法规则2024年11月16日 614
-
FreeRTOS 动态内存管理2024年11月12日 442
-
ARM9远程图像无线监控系统2012年07月03日 422
-
用单片机模拟2272软件解码2012年09月06日 294
-
如何实现STM32F407单片机的ADC转换2024年11月15日 294
-
新颖的单片机LED钟2012年08月06日 277
-
GNU C 9条扩展语法2024年11月18日 233